
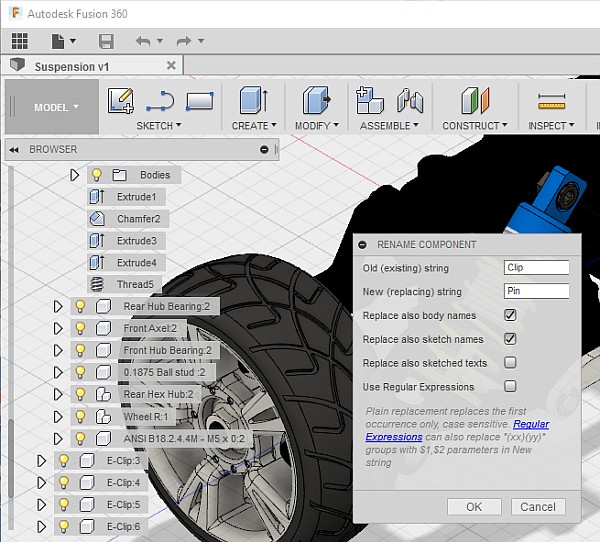
Multiple layers can be used by having several images, with each image on one layer. To rename the layer, double-click over the name in the layers menu and retitle it. Photoshop will give it the default name such as 'Layer 1'. You can add as many layers as you want by clicking this button over and over again. To add a layer, click on the 'Create a New Layer' button: In essence, you are creating a canvas with stacked images that can be situated anywhere using various features to achieve the look you want.Īdding a Layer in a Photoshop is actually quite simple. The greatest advantage is that you can move the layers anywhere you want on your canvas. But, in using layers, you can change transparency, effects, add text and do numerous other things. The difference is that the layers are placed over the same position or section, kind of like a stacked pile of papers. When the Auto Select Layer option is deselected, you can hold down the Command/Control key to temporarily switch the move tool to the Auto Select Layer mode.Think of layers in Photoshop like adding another page. Any layer with an opacity greater than 50% will show up in the contextual menu, allowing you to select a specific layer beneath the cursor point with greater precision.įigure 3 When the move tool is selected and the Auto Select Layer box is checked, you can marquee drag with the move tool from outside of the canvas area inwards to select specific multiple layers. Where you have many layers that overlap, remember there is a contextual mode for the move tool that will help you target specific layers (use the Control key or a right mouse-click to access the contextual layer menu). It is also worth noting that if you have the move tool selected and the Auto Select Layer option is currently unchecked, holding down the Command/Control key will temporarily invert the state of the move tool to Auto Select Layer mode. The move tool also makes multiple layer selection possible, because when the move tool is in the Auto Select Layer mode you can marquee drag with the move tool from outside the canvas area to select multiple layers, the same way as you make a marquee selection using the mouse cursor to select multiple folders or documents in the Finder. This can be useful when you want to select a layer and you happen to have a large numbers of image layers in an image. When the Auto-Select Layer option is switched on, the move tool can auto select the uppermost layer that contains the most opaque image data below wherever the cursor happens to be. When the move tool is selected, dragging with the move tool will move the layer or selection contents (the cursor does not have to be centered on the object or selection, it can be anywhere in the image window).
#Mass rename artboards photoshop series#
Note also that a series of nudges will count as a single Photoshop step in history and can be undone with a single undo or step back in history. Whenever the move tool is active, the keyboard arrow keys can be used to nudge a layer or selection in 1 pixel increments (10 pixels with the Shift key also held down).
#Mass rename artboards photoshop plus#
Therefore it is useful to remember that using the Option/Alt key plus the Command/Control (the move tool shortcut) will let you make a copy of a layer or selection contents when any other tool is selected (apart from those I just listed). Holding down the Option/Alt key while the move tool is selected will let you copy a layer or selection contents. The move tool can also be activated at any time when another tool is selected by holding down the Command/Control key (except for the slice, slice select, hand, pen tool or path selection tools). If you then mouse down on one of the bounding box handles, the Options bar will change to display the numeric transform controls (see Figure 2).įigure 1 This shows the move tool Options bar when the move tool is first selected.įigure 2 This shows the Options bar controls when a transform is active. If the Show Transform Controls Box is checked this adds a transform bounding box to the selected layer. The move tool Options bar is shown below in Figure 1. In this respect the move tool might more accurately described as a move/transform/alignment tool.

The move tool can perform many functions such as moving layer contents, directly moving layers from one document to another, copying layers, applying transforms, plus selecting and aligning multiple layers.


 0 kommentar(er)
0 kommentar(er)
